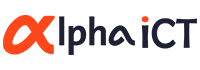cPanel's File Manager is a powerful tool that allows users to manage files and folders within their web hosting accounts directly from their web browser. Whether you need to upload files, create directories, edit files, or change permissions, cPanel File Manager offers a user-friendly interface to accomplish these tasks efficiently. In this guide, we will explore how to access and work with cPanel File Manager, covering various features and functionalities.
Accessing cPanel File Manager
To access cPanel File Manager, follow these steps:
-
Log in to cPanel: Enter your cPanel credentials to log in to your web hosting account.
-
Locate File Manager: Within the cPanel dashboard, locate and click on the "File Manager" icon. This will open the File Manager interface in a new browser tab.
Changing Settings
Before diving into file management tasks, it's essential to configure File Manager settings according to your preferences. Here's how:
- Click on "Settings" to access the Preferences interface.
- Choose a default folder to open, such as Home Directory, Web Root, Public FTP Root, or Document Root for a specific domain.
- Opt to display hidden files by selecting "Show Hidden Files (dotfiles)."
- To prevent character encoding verification dialogs from displaying, select "Disable Character Encoding Verification Dialogs."
- Click "Save" to apply the changes.
Working with Files and Folders
cPanel File Manager offers a plethora of features for managing files and folders. Here's a breakdown of common tasks:
- Creating or Copying Files/Folders: Use the toolbar to create new files or folders. To copy files, select the desired files and click "Copy."
- Moving Files/Folders: Select the file(s) you want to move, click "Move," and specify the destination path.
- Updating File/Folder Permissions: Select the file or folder, click "Permissions," and adjust the permissions as needed.
- Deleting or Restoring Files/Folders: Files and folders are moved to the Trash folder upon deletion. To permanently delete files, empty the Trash. To restore files, navigate to the Trash, select the file(s), and click "Restore."
Other File Actions
File Manager offers additional actions such as upload, download, rename, edit, HTML editing, view, extract, compress, password protection, leech protection, and index management. These actions enable users to perform various tasks seamlessly.
Searching for Files
File Manager includes a search feature that allows users to locate specific files quickly. Simply enter the desired file name in the search box, select the search scope, and click "Go" to initiate the search.
Conclusion
cPanel File Manager simplifies file and folder management tasks for web hosting users. By following the steps outlined in this guide, users can efficiently navigate File Manager, change settings, perform file operations, and utilize advanced features. Whether you're a beginner or an experienced user, mastering cPanel File Manager empowers you to manage your web hosting files with ease and efficiency. Explore the functionalities offered by File Manager and streamline your file management processes within cPanel.